
Scriptly ayuda a las farmacias a identificar tendencias en tiempo real con Reveal
La inteligencia empresarial (BI) integrada se refiere a la integración de herramientas y procesos de BI, como tomar puntos de datos y transformarlos en recursos visuales que los usuarios pueden utilizar para tomar decisiones empresariales inteligentes. Las herramientas y los procesos que forman parte de la BI integrada incluyen la recopilación, el almacenamiento y la recuperación de datos, la creación de informes, paneles y otras visualizaciones de datos basadas en esos datos, y más. El BI incorporado es diferente del BI tradicional porque no es una aplicación independiente. En cambio, el sistema de análisis incorporado pone todas las capacidades de BI directamente en contexto dentro de las aplicaciones que los usuarios ya usan.
Los tableros son herramientas poderosas para influir en los procesos de toma de decisiones de los usuarios. Ayudan a los usuarios a obtener información de un vistazo sobre sus KPI y métricas más importantes y muestran datos relevantes y procesables. Los tableros integrados son pantallas que muestran datos e información de datos dentro de las aplicaciones existentes en las que se han integrado. El panel integrado puede ser estático, pero una buena solución de análisis integrada ofrece experiencias interactivas que permiten a los usuarios ir más allá de la simple visualización.
Además, el moderno software de análisis incorporado ofrece funcionalidades como enlaces de paneles, filtrado dinámico, desglose y más que facilitan la creación de interacciones para permitir a los usuarios dividir y fragmentar datos para obtener información más detallada sobre las preguntas que desean responder.
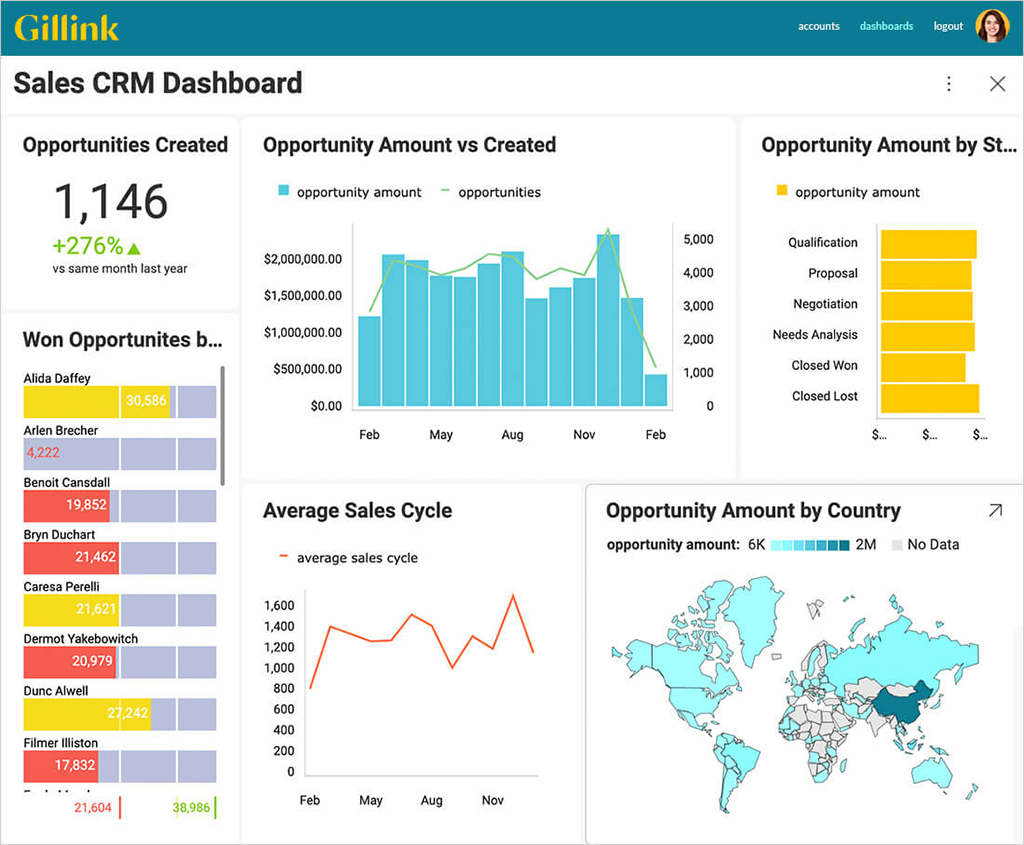
Uno de los desafíos de análisis integrado más comunes para los usuarios es que se dejan influenciar por la forma en que interactuaron previamente con los datos. Elegir el tipo de gráfico correcto para visualizar los datos de su audiencia no debería ser un obstáculo.
Hay una cantidad infinita de tipos de gráficos para elegir, y cada uno tiene atributos únicos que pueden ayudarlo a transmitir mejor su mensaje o historia de datos.
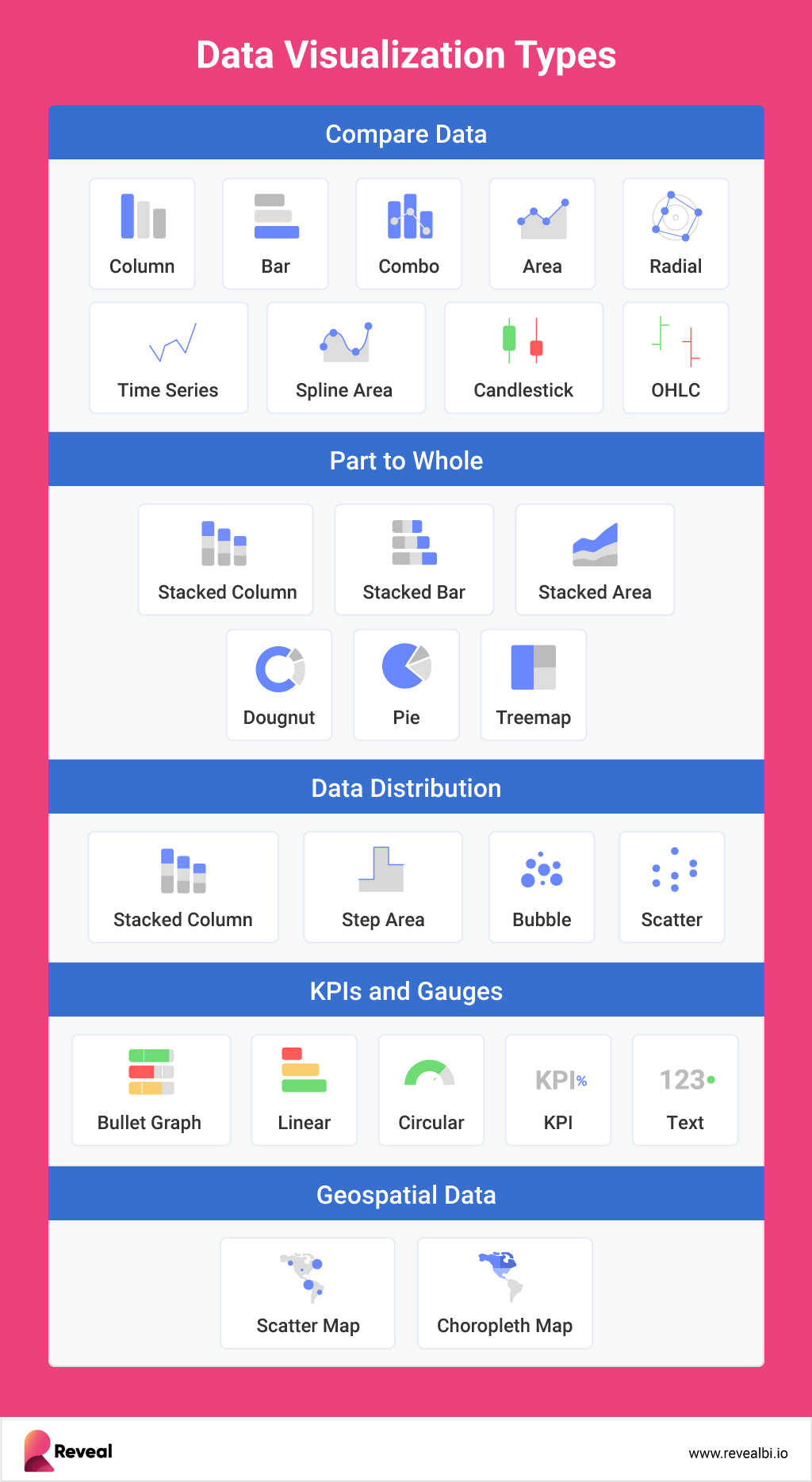
Las infografías, por ejemplo, son una forma extremadamente común de visualización de datos. Los vendedores en línea y los productores de contenido a menudo usan este tipo popular de visualización de datos para transmitir información rápidamente. Los componentes de la infografía suelen incluir gráficos de barras y líneas, gráficos circulares e incluso mapas codificados por colores.
Aquí hay otras visualizaciones de datos de tableros incrustados comunes:
Los paneles son una forma organizativa de contar la historia de sus conocimientos. Los tableros, que generalmente se pueden personalizar para adaptarse a las necesidades de varias empresas, departamentos o equipos, brindan importantes funciones de informes de inteligencia comercial a las pantallas de los gerentes y otros tomadores de decisiones comerciales. A menudo, los datos que se muestran en tablas y gráficos en un tablero son en tiempo real o al menos están actualizados, lo que permite a las personas controlar los procesos durante todo el día. A diferencia de las infografías, que suelen ser estáticas, los paneles pueden venir con algunas herramientas de análisis de datos integradas. Pueden permitir que el usuario toque o haga clic para profundizar en las métricas o ver diferentes vistas de la misma historia de visualización de datos.
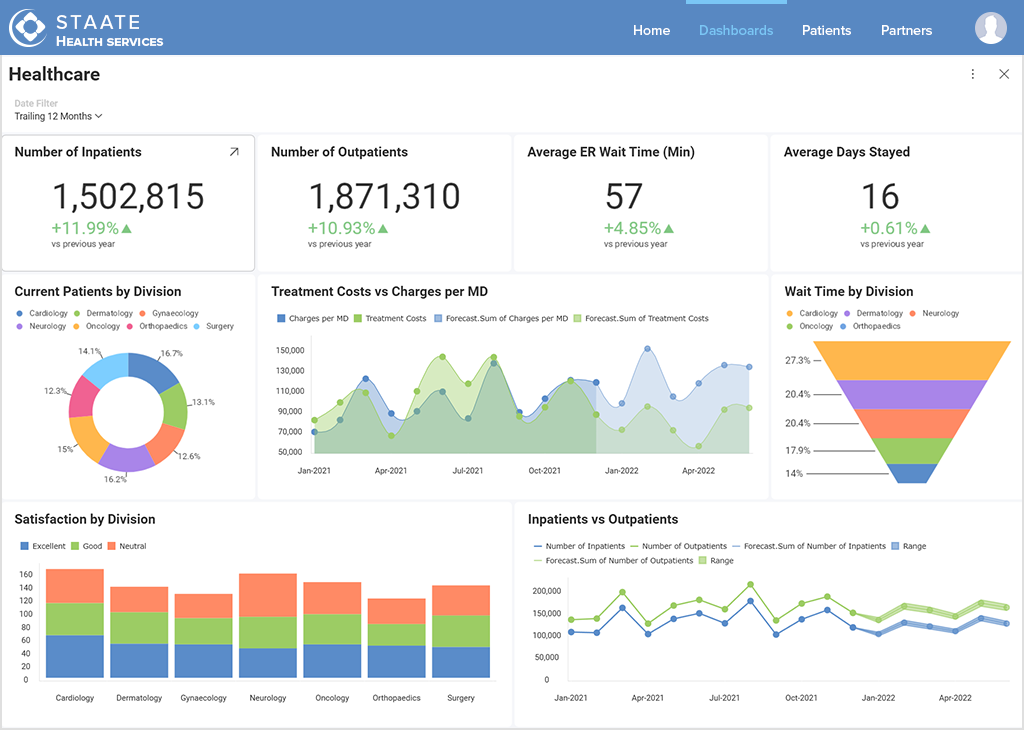
Los cuadros y gráficos suelen ser los primeros tipos de visualización de datos que se tienen en cuenta al crear un tablero. Un gráfico de líneas puede contar la historia general de las tendencias de datos a lo largo del tiempo más rápido que una narración o números, y un gráfico de barras puede permitirle al espectador comparar rápidamente los recuentos o el rendimiento entre diferentes categorías. Pero las líneas y las barras no son las únicas herramientas gráficas en la caja de herramientas de informes de BI y análisis de datos. Aquí hay algunos otros cuadros y gráficos que se utilizan en los tableros de BI incorporados:
Cuando desea acompañar sus elementos visuales con una mirada más específica a los datos detrás de ellos, las tablas suelen ser la mejor manera de mostrar esa información. Eso se debe en parte a que todo el mundo sabe cómo leer las estructuras de columnas y filas de las tablas.
Puede incluir tablas en sus informes de visualización de datos cuando sepa que las partes interesadas querrán ver información más granular. También puede incluirlos si desea señalar específicamente cómo un dato está sesgando las conclusiones que podrían extraerse de un gráfico.
Cuando el análisis de datos está integrado en el software, a menudo viene con opciones para ver tablas. Por ejemplo, si alguien puede ver un gráfico de barras en su tablero, puede hacer clic en él para ver la tabla y los datos detrás de él. Esto puede ser útil si el gráfico de barras parece preocupante y el administrador del proceso desea obtener información adicional antes de actuar.
Los mapas son una forma ideal de mostrar datos que están vinculados a una ubicación específica. ¿A qué estados envían más? ¿Qué barrios tienen las casas más antiguas y, por lo tanto, podrían necesitar ciertos tipos de servicios? ¿En qué parte de sus instalaciones las temperaturas son más frescas? Todas estas son preguntas que podrían responderse mejor con la visualización de datos de tipo mapa.
Un tablero integrado es donde puede encontrar sus conocimientos comerciales y KPI más importantes, por lo que es importante requerir más que visualizaciones estáticas. Estas son las características y funcionalidades que debe buscar en los paneles de BI integrados:
Vinculación de tableros: vincule puntos de datos o visualizaciones a otros tableros.
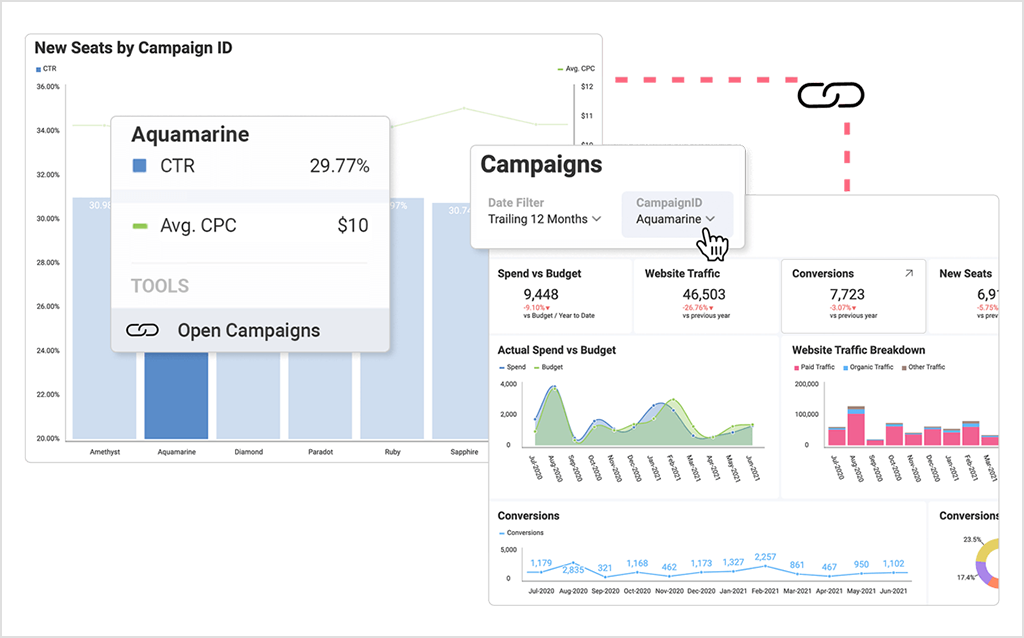
Combinación de datos: combine varias fuentes de datos en una sola visualización/panel completo para obtener una vista en paralelo.
Filtrado dinámico: agregar filtros a su tablero o visualización le permite pivotar sus datos sobre la marcha para obtener información más detallada. Proporcione ya sea a nivel de tablero o nivel de visualización para brindar diferentes opciones para que sus usuarios dividan y dividan los datos, ya sea por campos de categoría o rangos de fechas.
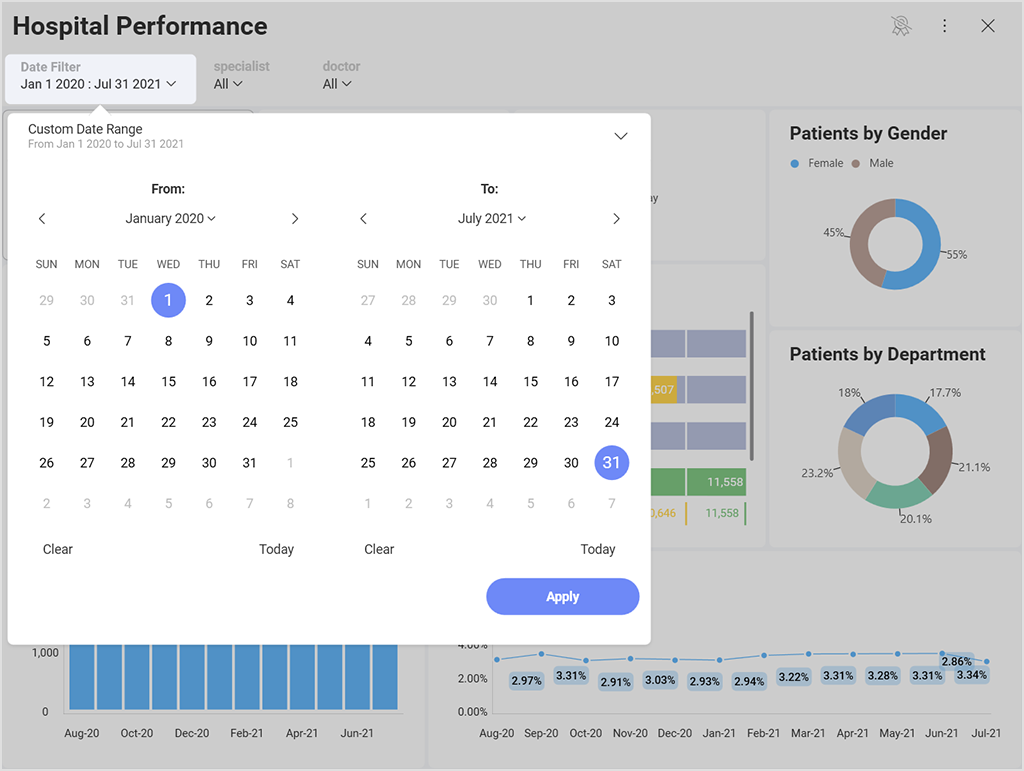
Desglose: habilitar jerarquías dentro de su categoría o campos de fecha permite a sus usuarios finales realizar un análisis más profundo.
Personalización (etiqueta blanca): la capacidad de incrustar informes, tableros y visualizaciones de datos para que coincidan con las fuentes, los colores y el tema general de la marca de su propia aplicación. El análisis de marca blanca permite a los usuarios personalizar todos los elementos de la interfaz de usuario (temática y estilo, redondez frente a cuadratura, diálogos, etc.) para que coincidan perfectamente con la marca de su organización.
Arrastrar y soltar (autoservicio): permita a los usuarios técnicos y no técnicos acceder y analizar fácilmente los datos y crear paneles e informes personalizados a través de una interfaz visual de arrastrar y soltar (UI).
Capacidad de integración: la capacidad de integrar paneles y visualizaciones en contexto, donde sea que sean más relevantes.
Compartir: los usuarios deben poder compartir y desarrollar el trabajo de los demás.
Seguridad: en el contexto de los tableros, una función de seguridad que debe buscar es una funcionalidad de permisos basada en roles para facilitar la gestión.
Los tableros de alto impacto pueden ser algo desalentador para diseñar. Especialmente si no sabes por dónde empezar. Pero el objetivo se vuelve fácilmente alcanzable si sigue las mejores prácticas de diseño de paneles. Para asegurarse de diseñar una UI/UX moderna para su tablero, lea nuestra publicación de blog detallada sobre la creación de tableros de alto impacto con análisis integrados.
Si no está familiarizado con la creación de tableros integrados, puede ser un poco abrumador tratar de descubrir cómo conectarse a todos los datos que tiene en diferentes sistemas y crear un tablero para reunir todos sus datos en una vista completa de 360 grados de tu negocio.
Reveal es un software de inteligencia empresarial de autoservicio que le permite visualizar sus métricas comerciales significativas, como el rendimiento de marketing, monitorear las tendencias operativas y los KPI, y optimizar las carteras de clientes, en una ubicación centralizada.
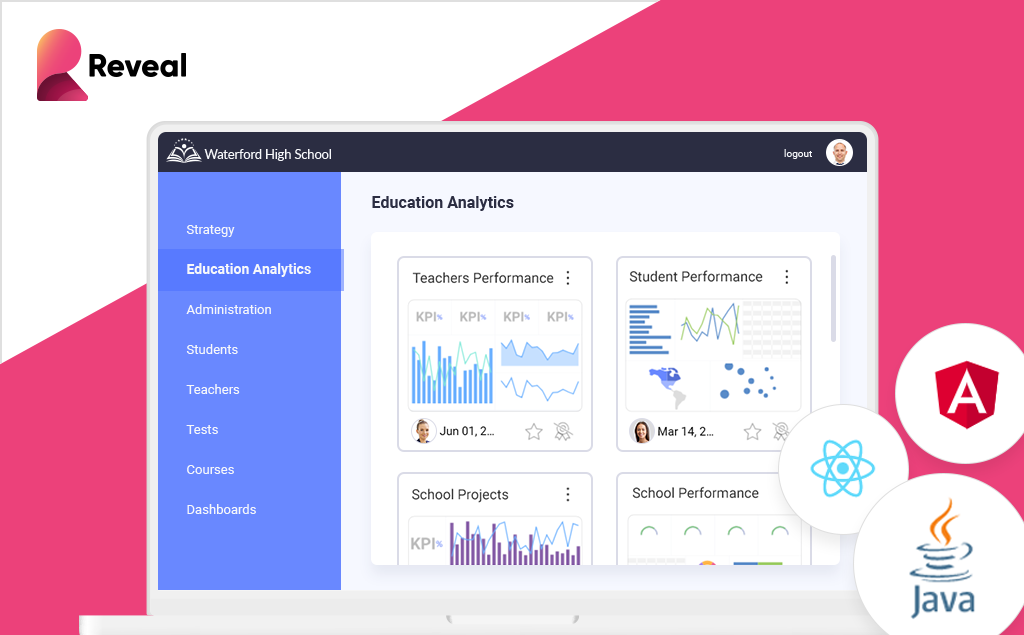
Para mostrarle cómo lograrlo, vamos a guiarlo rápidamente a través de los pasos para crear su propio panel de BI integrado en Reveal:
Puede crear un tablero haciendo clic o tocando el botón azul + Tablero o Crear tablero (My Analytics). Esto abrirá el cuadro de diálogo Nueva visualización. Proceda a crear una visualización utilizando una fuente de datos.
Si su fuente de datos no está en la lista de fuentes de datos, seleccione el botón + Fuente de datos en la esquina superior derecha. Aparecerá un nuevo cuadro de diálogo que muestra todas las categorías de fuentes de datos y las fuentes de datos disponibles. Siéntase libre de desplazarse hacia arriba y hacia abajo hasta que vea la fuente de datos que necesita. Si su fuente de datos es una hoja de cálculo en un administrador de contenido, puede seleccionar, por ejemplo, la hoja específica que desea usar en su visualización.
Con Reveal, puede agregar muchas fuentes de contenido, incluidas Dropbox, OneDrive, Box y Google Drive, lo que le permite explorar cualquier carpeta, archivo u hoja de cálculo disponible. Además, también puede agregar orígenes de datos de SharePoint, lo que significa la capacidad de acceder a cualquier lista o biblioteca.
Una vez que se haya agregado su fuente de datos, se lo dirigirá al Editor de visualizaciones.
De forma predeterminada, se seleccionará la visualización de columna. Reveal ofrece varias opciones para personalizar la forma en que se visualiza su información; Puede acceder a las opciones seleccionando el icono de cuadrícula en la barra superior.
Agregue etiquetas y valores a su visualización y obtenga una vista previa en el panel de la derecha. Si es necesario, puede cambiar su configuración de visualización o agregarle filtros.
Una vez que haya modificado la visualización, volverá al Editor de paneles. Verá Deshacer, Rehacer y el botón dividido +Visualización en la esquina superior derecha. Junto a estos botones, también encontrará el menú adicional del tablero donde puede elegir cambiar el tema del tablero, activar o desactivar el diseño automático, exportar o guardar el tablero.
También puede usar el menú adicional en la esquina superior derecha de las visualizaciones para cambiarles el nombre, editarlas, copiarlas o duplicarlas.
La diferencia entre copiar y duplicar una visualización es que la duplicación solo funciona dentro del mismo tablero, y la opción de copia le permite colocar la visualización en el mismo tablero o en uno diferente.
Después de copiar una visualización, busque la opción Pegar dentro del menú adicional del tablero en el que desea pegar la visualización.
Una vez que haya accedido a su tablero, puede seleccionar el menú adicional ⇒ Tema y cambiar entre Tema de montaña y Tema de océano, como se muestra a continuación.
Una vez que su tablero esté listo, guárdelo seleccionando el ícono de marca en la esquina superior derecha o accediendo a la opción Guardar como en el menú adicional.
Puede guardar su tablero en Mis análisis>Mis tableros o elegir cualquiera de los espacios de trabajo a los que se ha unido o creado.
Seleccione un nombre para su tablero y, cuando esté listo, haga clic o toque Guardar aquí.
Para organizar mejor su espacio, puede crear listas y secciones haciendo clic en los botones +Lista y +Sección en la esquina superior derecha en el menú Guardar como.
Volver arriba