
Scriptly ayuda a las farmacias a identificar tendencias en tiempo real con Reveal
Si no está familiarizado con la creación de paneles, puede ser un poco abrumador tratar de averiguar cómo conectarse a todos los datos que tiene en diferentes sistemas y crear un tablero para reunir todos sus datos en una vista completa de 360 grados de su negocio. Reveal es un software de inteligencia empresarial de autoservicio que le permite [...]
Resumen ejecutivo:
Si no está familiarizado con la creación de tableros, puede ser un poco abrumador tratar de descubrir cómo conectarse a todos los datos que tiene en diferentes sistemas y crear un tablero para reunir todos sus datos en una vista completa de 360 grados de su negocio.
Reveal es un software de inteligencia empresarial de autoservicio que le permite visualizar sus métricas comerciales significativas, como el rendimiento de marketing, monitorear las tendencias operativas, visualizar KPI y optimizar las carteras de clientes, en una ubicación centralizada. Para mostrarle cómo lograr esto rápidamente, este blog lo guiará a través de los siguientes pasos utilizando un archivo de Excel de datos de muestra que se le proporciona dentro de la aplicación:
Al final, tu panel de control se verá así:
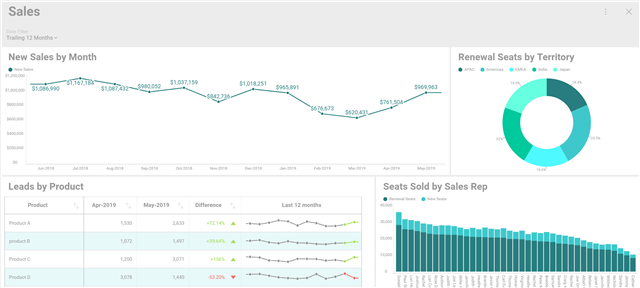
Cuando venga a Reveal por primera vez, se le presentarán las diferentes muestras que hemos creado para que las explore. Para comenzar a crear el suyo propio, vaya a la sección Paneles en el panel izquierdo. Haga clic en el botón nuevo en la esquina superior derecha y seleccione el panel de control.
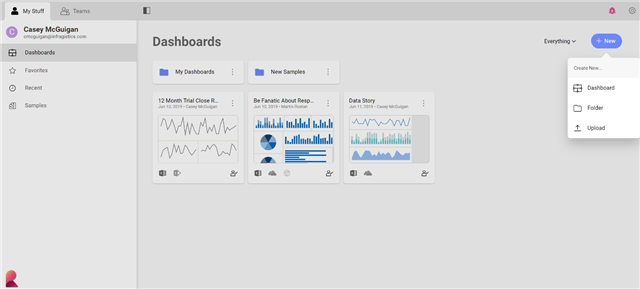
Para agregar su primera visualización, haga clic en el signo más en la esquina superior derecha. Aquí es donde podrá elegir su primera fuente de datos para conectarse a sus datos:
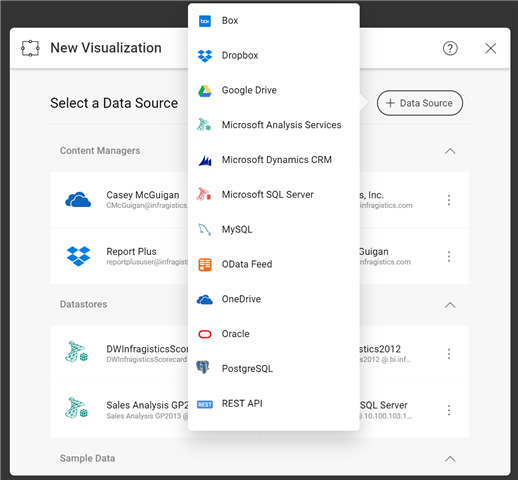
Dentro de OneDrive, navego hasta el archivo que quiero llevar a mi tablero. Una vez que selecciono mi archivo de Excel Reveal traeré las diferentes hojas que tengo dentro de ese archivo con sus nombres (Marketing, Ventas). Además, puedo elegir la frecuencia con la que quiero que mis datos se sincronicen con mi panel de control. Aquí puedes ver que seleccioné una vez por hora.
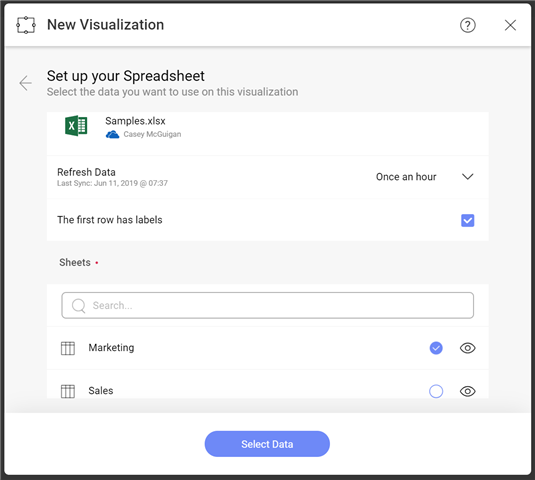
Una vez que seleccione su hoja, accederá al editor de widgets. En el lado izquierdo, verá todas las columnas dentro de esa hoja de Excel junto con un indicador de qué tipo de campo son (Fecha, Valor, Categoría). En la barra superior es donde puede seleccionar los tipos de visualización.
A medida que comience a arrastrar campos al campo de columnas, verá que sus datos comienzan a completarse a la derecha. O, si conoce la visualización que desea crear, puede seleccionarla primero. Reveal cambiará los campos de entrada para que sepas exactamente lo que necesitas para crear ese objeto visual.
Para mostrar nuevas ventas a lo largo del tiempo, siga estos pasos:
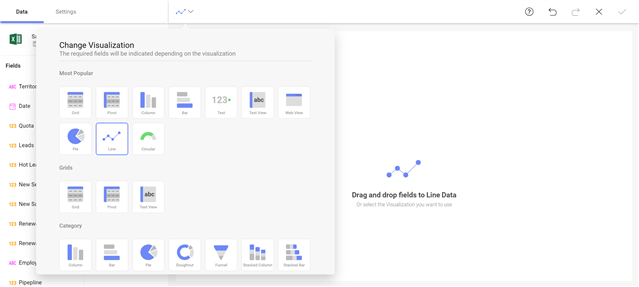
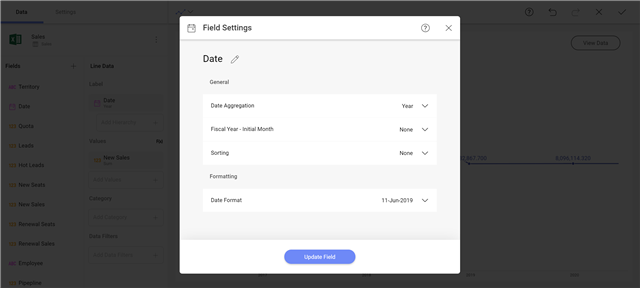
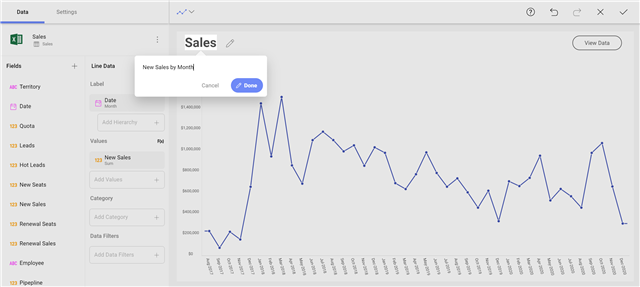
¡Así de fácil, tienes tu primera visualización!
Ahora, agreguemos un filtro de panel para que pueda ver un rango de fechas diferente sobre la marcha.
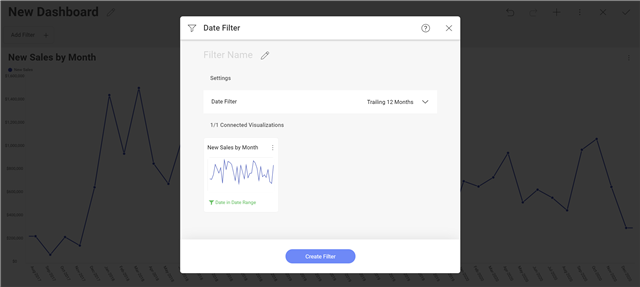
Para crear otra visualización, tiene varias opciones:
Aquí hay tres visualizaciones más poderosas dentro del editor para darle ideas sobre cómo puede agregar más a su tablero:
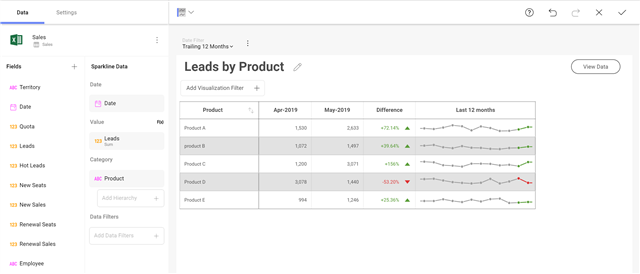
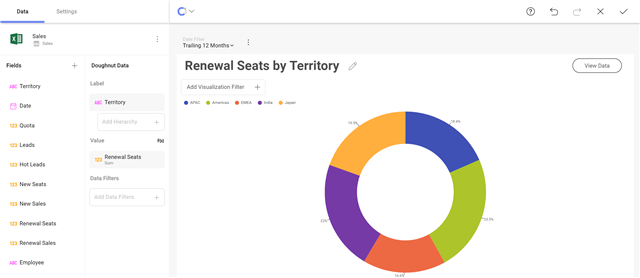
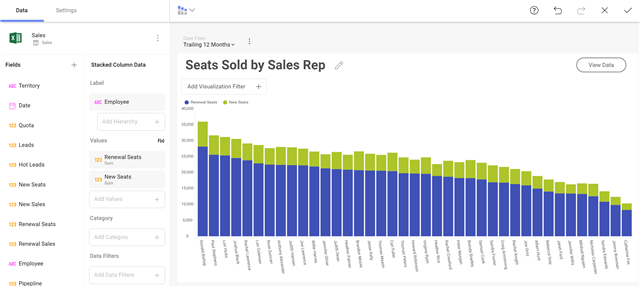
Una vez que haya creado sus visualizaciones, puede comenzar a ajustar el tamaño y el orden de las mismas dentro de su tablero. Simplemente haga clic en una visualización para arrastrarla o usar los nodos para cambiar su tamaño.
*Nota: El diseño automático está activado de forma predeterminada hasta que se cambia el tamaño de una visualización
A continuación, utilizando el menú de desbordamiento, elija un nuevo tema para su panel de control de cualquiera de las opciones integradas de Reveal.
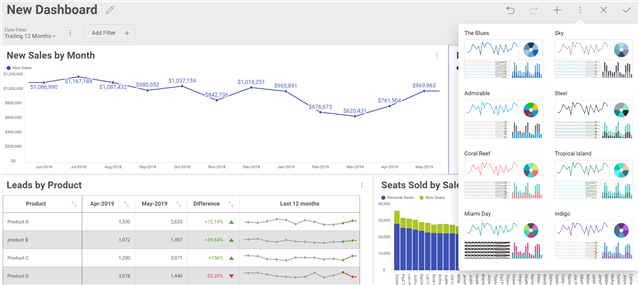
Una vez que esté satisfecho con el aspecto de su tablero, asígnele un título y haga clic en la marca de verificación en la esquina superior derecha. Se le pedirá que lo guarde y que elija dónde desea guardar su tablero. De forma predeterminada, selecciona la ubicación en la que comenzó a crear el panel. Junto con la opción de guardar en tu espacio personal (nivel de permiso pendiente), puedes guardar este panel en el repositorio de tu organización o en cualquiera de los equipos de los que formas parte.
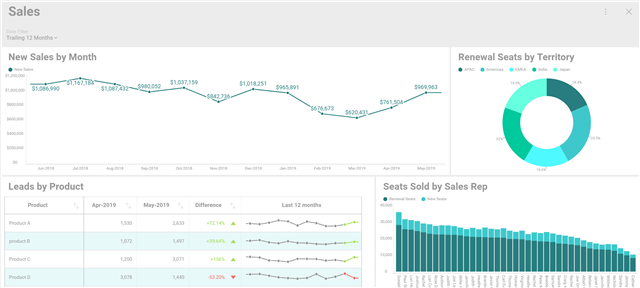
¡Así de fácil, tienes un hermoso tablero!
Volver arriba